Running Python Code (IDLE, Terminal, VS Code, Jupyter)
1. Introduction
Running Python code (IDLE, Terminal, VS Code, Jupyter) is an essential skill for beginners and professionals. Python can be executed using different tools, including IDLE, the command-line Terminal, Visual Studio Code (VS Code), and Jupyter Notebook. Each method has its advantages depending on the task you are working on.
In this guide, we will cover how to run Python code in these environments with examples, real-life applications, and common mistakes to avoid.
Focus Keyphrase: Running Python Code (IDLE, Terminal, VS Code, Jupyter)
2. Running Python Code in IDLE (Python’s Built-in Editor)
Step 1: Open IDLE
- Install Python from python.org (if not installed).
- Search for “IDLE” in the Start menu (Windows) or Applications (macOS).
Step 2: Run Code in IDLE
- Open IDLE and type:
print("Hello, Python!") - Press Enter, and you will see:
Hello, Python!
Real-Life Use Case: IDLE is best for learning Python basics and running small scripts quickly.
3. Running Python Code in Terminal (Command Line)
Step 1: Open Terminal or Command Prompt
- Windows: Press
Win + R, typecmd, and hit Enter. - macOS: Open Terminal from Applications.
- Linux: Open Terminal (
Ctrl + Alt + T).
Step 2: Run a Python File
- Create a new Python file (e.g.,
hello.py). - Add this code:
print("Running Python in the Terminal!") - Save the file and navigate to its directory in Terminal:
cd path/to/your/file - Run the script:
python hello.py # (or python3 hello.py on macOS/Linux)
Real-Life Use Case: Running Python in the Terminal is useful for automation scripts, server management, and quick testing.
4. Running Python Code in VS Code (Visual Studio Code)
Step 1: Install VS Code and Python Extension
- Download and install VS Code from code.visualstudio.com.
- Install the Python extension from the Extensions Marketplace.
Step 2: Write and Run Python Code in VS Code
- Open VS Code and create a new file (
script.py). - Write Python code:
print("Running Python in VS Code!") - Click Run (
▶) or pressCtrl + Shift + P, then select Python: Run File in Terminal.
Real-Life Use Case: VS Code is ideal for professional Python development, debugging, and working with large projects.
5. Running Python Code in Jupyter Notebook
Step 1: Install Jupyter Notebook
If not installed, install Jupyter using pip:
pip install jupyter
Step 2: Open Jupyter Notebook
Run this command in Terminal or Command Prompt:
jupyter notebook
This will open Jupyter in your web browser.
Step 3: Write and Run Python Code
- Click New → Python 3 to create a new notebook.
- In the first cell, type:
print("Running Python in Jupyter Notebook!") - Press Shift + Enter to execute the cell.
Real-Life Use Case: Jupyter is widely used in data science, machine learning, and research projects.
6. Common Mistakes and How to Fix Them
Mistake 1: Running Python Without Installing It
❌ Incorrect:
python --version
Command not found
✅ Fix: Install Python from python.org.
Mistake 2: Forgetting to Use python3 on macOS/Linux
❌ Incorrect:
python myscript.py
✅ Fix:
python3 myscript.py
Mistake 3: Not Saving the Python File Before Running It
❌ Incorrect:
python
print("Hello") # No output because the script is not executed.
✅ Fix: Save the file as hello.py and run:
python hello.py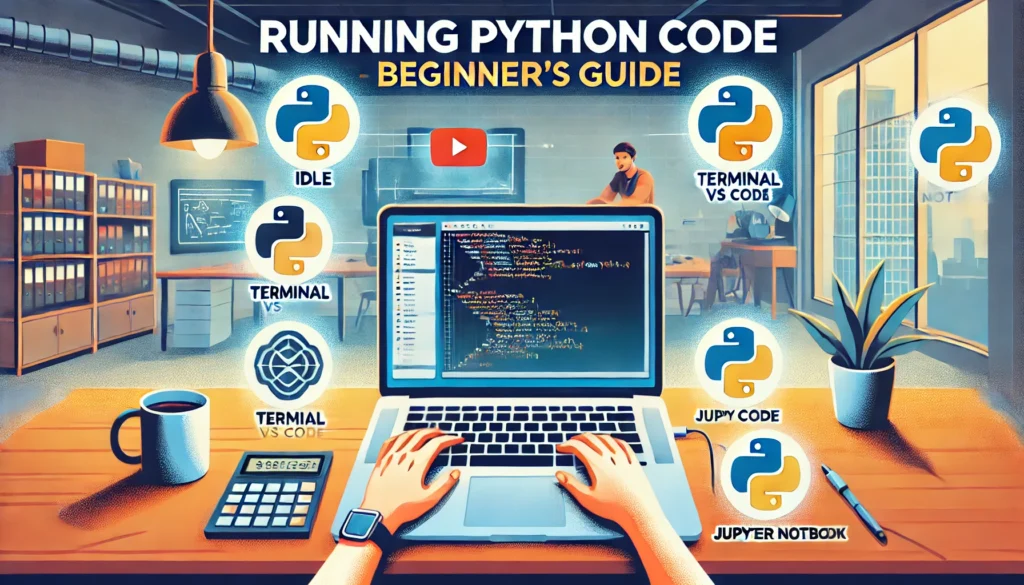
7. Conclusion
Running Python Code (IDLE, Terminal, VS Code, Jupyter) is easy and depends on your needs. IDLE is great for beginners, Terminal is useful for quick execution, VS Code is best for full projects, and Jupyter is ideal for data science. Choose the right tool and start coding today!
Next Steps:
- Try running Python code in different environments.
- Experiment with writing and executing Python scripts.
- Explore advanced features in VS Code and Jupyter Notebook.
